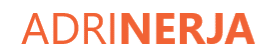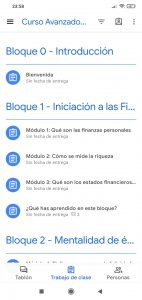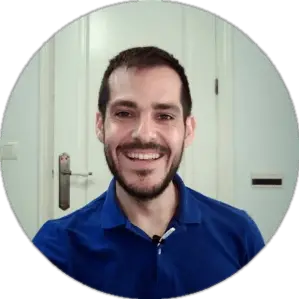Uno de los principales bloqueos que se presentan en el aprendizaje online, es que muchos docentes no tienen habilidades tecnológicas, y la mayoría de alumnos nunca han utilizado este tipo de herramientas.
Usar Google Classroom es muy sencillo e intuitivo, y si el profesor hace un buen trabajo, el seguimiento del curso o la formación se hace muy liviano. Todo se sigue desde la pestaña de Trabajo de clase, donde estarán los contenidos agrupados y siguiendo la línea de aprendizaje marcada por el docente.
A continuación, te voy a mostrar cómo usar Google Classroom, tanto en la versión de ordenador, como en la versión móvil, además de algunos elementos como subir tareas o sincronizar el calendario.
¿Cómo usar Google Classroom?
Dentro de Classroom se pueden hacer diversas actividades, como te cuento en este otro artículo, pero su función más básica es la enseñanza, y la más relevante.
Para usar Google Classroom, una vez dentro del escritorio y al seleccionar un aula, debe entrar en la pestaña Trabajo de Clase.
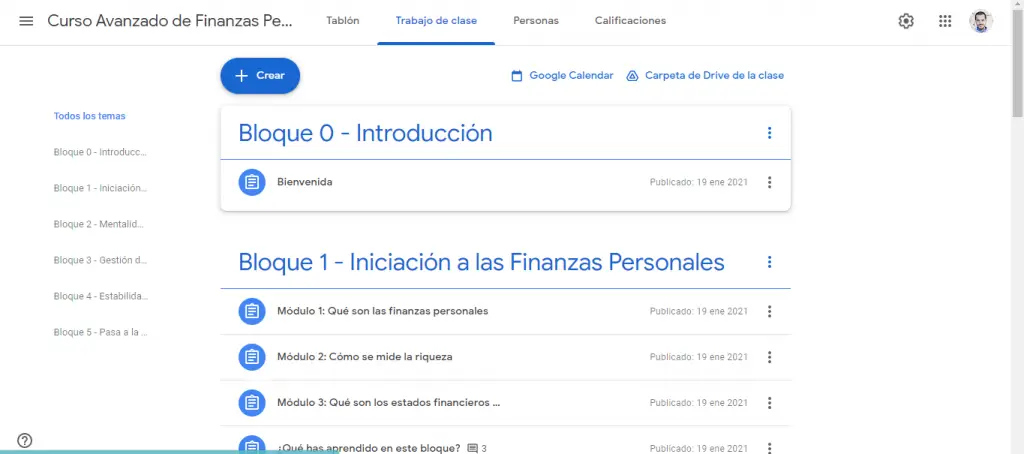
La imagen muestra una de mis clases, y puedes ver cómo todo el contenido está bien organizado por temas, donde yo los he llamado bloques, y dentro de cada tema se puede incluir información de diferente tipo.
Lo ideal es ir avanzando paso a paso, de forma que el aprendizaje sea acumulativo, y que se consuma el material y se realicen las tareas necesarias.
En la barra lateral izquierda se puede observar el contenido del curso a través de un índice que sirve para moverte más fácilmente.
Será el profesor el que organice la información y marque los requisitos para seguir avanzando, así como las fechas de entrega de las tareas.
Además, como contenido se puede incluir texto, documentos de Google, hojas de cálculo, adjuntar archivos, vídeos, audios, … En definitiva, todo tipo de material.
Por último, el profesor puede incorporar formularios que servirán para evaluar tu rendimiento, así como para evaluarte.
Cuántos megas soporta Classroom
Realmente Classroom no almacena documentos, si no que tan solo da soporte, y todo lo que se deba guardar se guarda en Google Drive.
Así que la capacidad de Classroom dependerá de la capacidad a la que accedas con Drive y el tipo de cuenta que tengas.
Ahora te contaré cuáles son las cuentas y cuánto cuesta Google Classroom en cada caso.
Para que te hagas una idea, te pongo una tabla resumen para particulares:
| Tipo de cuenta | Capacidad | Precio |
| Particular | 15 GB | Gratis |
| Basic | 100 GB | 19,99 €/año |
| Standard | 200 GB | 29,99 €/año |
| Premium | 2TB | 99,99 €/año |
Si, por otro lado, quieres usar Classroom para tu empresa, de una forma más profesional, hay otros planes.
| Tipo de cuenta | Capacidad | Precio |
| Business Starter | 30 GB/usuario | 4,68 €/mes/usuario |
| Business Standard | 2 TB/usuario | 9,36 €/mes/usuario |
| Business Plus | 5 TB/usuario | 15,60 €/mes/usuario |
A su vez, también hay planes para centros educativos, cuyos precios ya se negocian directamente con Google, y no son visibles a ojos de los usuarios.
De todos modos, debes entender que estos precios solo se exigen para los profesores en caso de que necesiten más capacidad para sus clases, pero como alumnos no es necesario nada más, porque su almacenamiento estará intacto, y cada particular tiene acceso a 15 GB gratuitos.
¿Cómo usar Classroom en el celular?
Una de las ventajas de Classroom, es que se puede usar en el teléfono móvil, y para ello debes descargar la aplicación.
Puedes descargar la versión Android clicando aquí.
Y para iOS la tienes disponible aquí.
Una vez la descargues, verás que la interfaz es muy similar a la versión de ordenador.
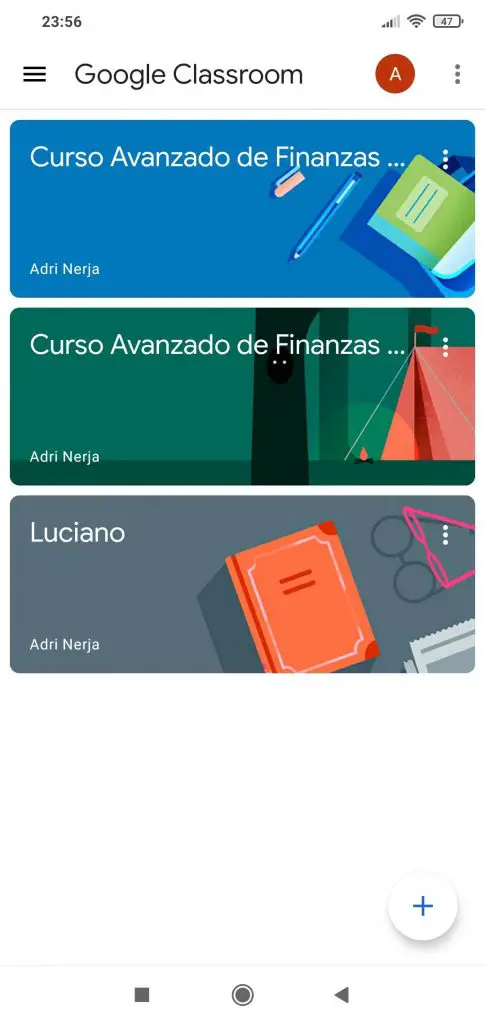
Y al igual que antes, lo mejor de Classroom ocurre en la pestaña Trabajo de Clase dentro de cada una de ellas.
En la siguiente imagen puedes ver cómo se observa una clase en la aplicación móvil.
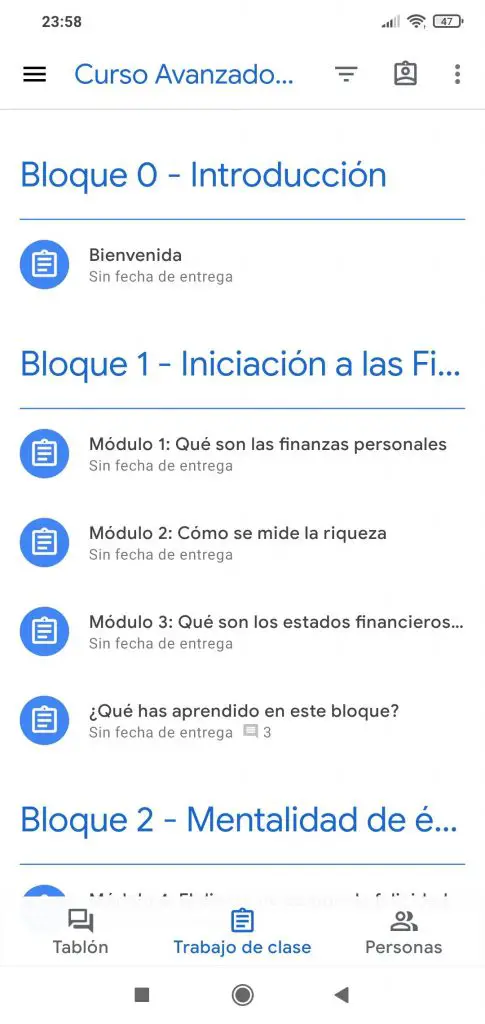
En este caso, es mucho más visible cómo todo el contenido está bien estructurado y sigue un hilo argumental.
Cómo se suben las tareas en Classroom
Una de las partes centrales de Classroom son las tareas, ya que es un modo de llevar control del trabajo de los alumnos.
Para entregar una tarea, debes entrar en una tarea, y luego clicar en Añadir trabajo.
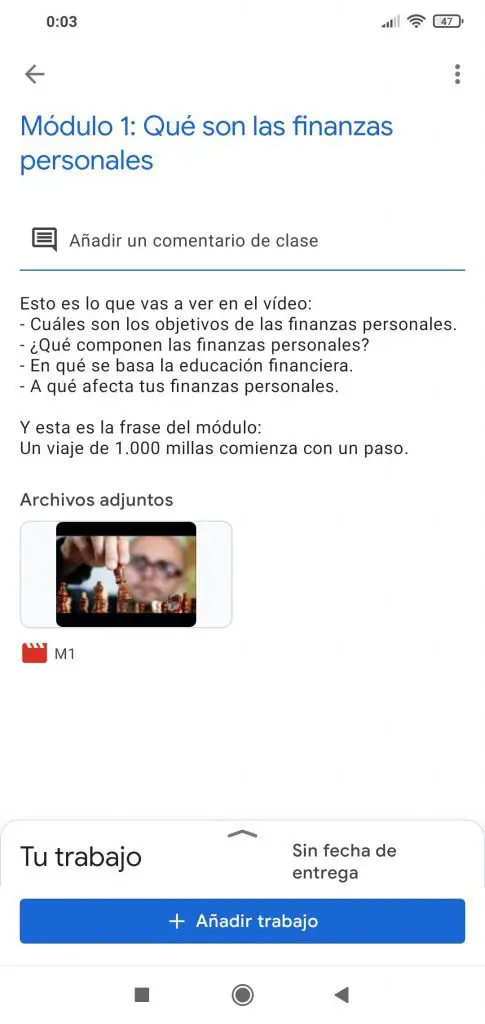
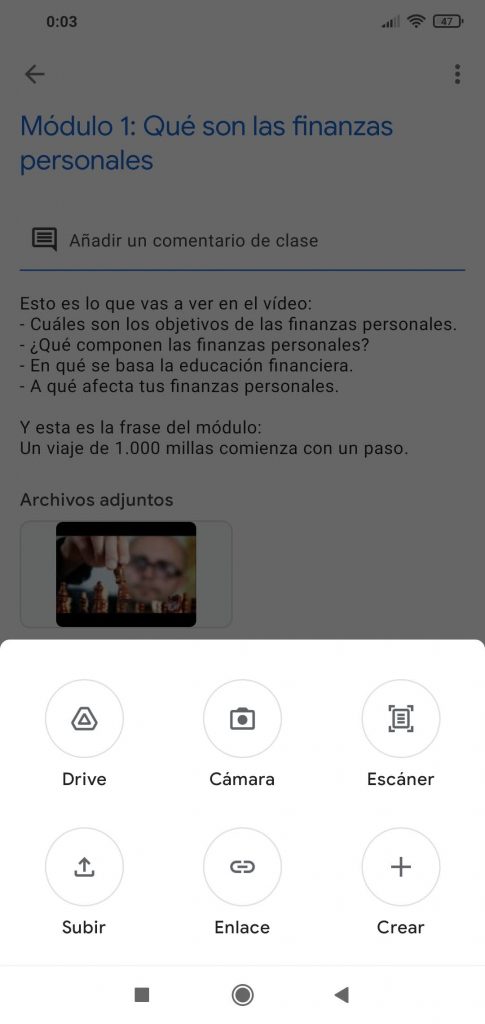
Luego aparece la opción de añadir documentos de diferentes formas, que dependerá, en cada caso, de cómo quiera un profesor.
Eso sería todo.
¿Cómo archivar una clase en Classroom desde el celular siendo alumno?
Siendo alumno no se pueden archivar clases, ya que esa función solo aparece al profesor, pero lo que sí se puede hacer es «abandonar» la clase o, mejor dicho, cancelar el registro.
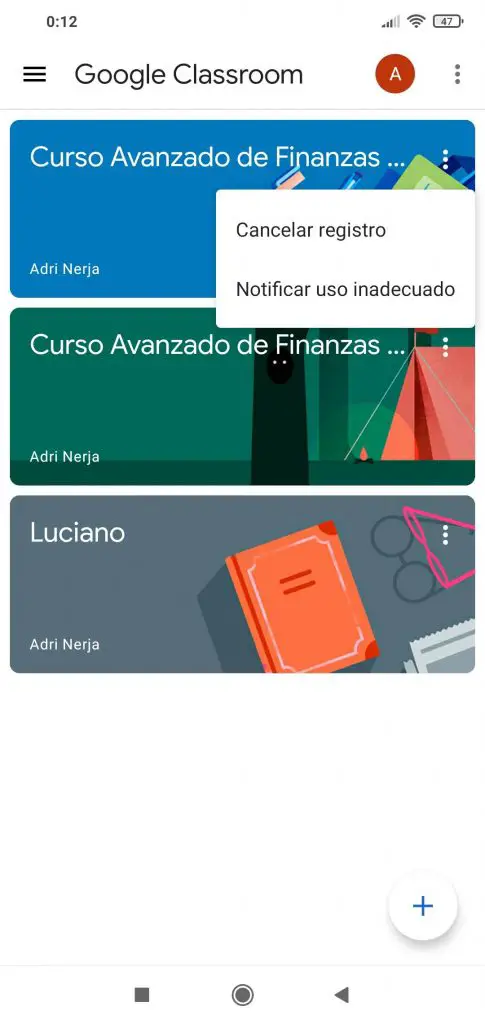
Para ello, selecciona los tres puntos que aparecen en cada clase, y clica en Cancelar registro.
En este punto ya habrás eliminado esa clase de tu escritorio en Classroom.
¿Cómo sincronizar Classroom con calendario en celular?
Ten en cuenta que Classroom forma parte de Google Workspace y está conectado con todas las aplicaciones de Google, entre ellas el Calendario, que suele venir por defecto en la mayoría de teléfonos móviles.
Para sincronizar el calendario, se hace de forma muy fácil a través del escritorio de Classroom.
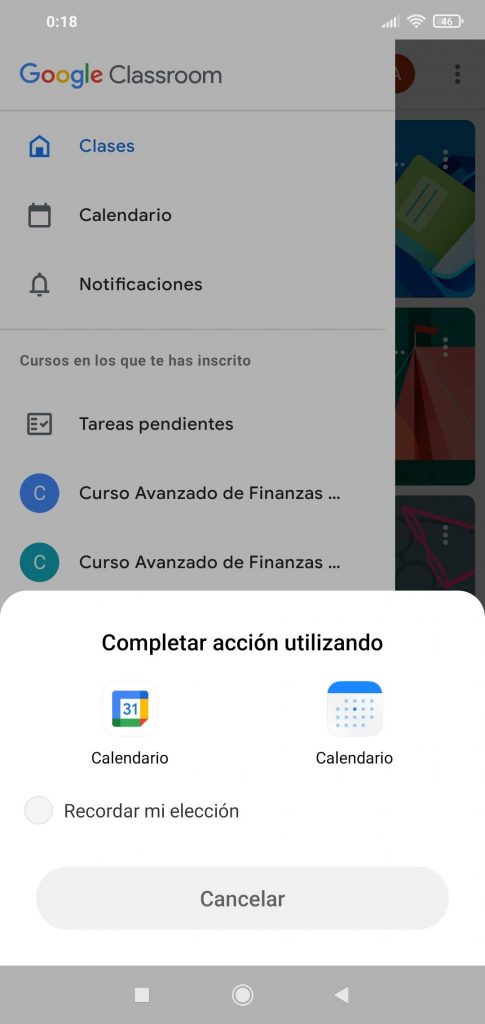
En el margen superior izquierdo, aparecen tres líneas que al pulsarlas te sale la opción de seleccionar Calendario.
Una vez pulsas en Calendario, te pide que elijas cuál quieres, y ahí debes seleccionar el de Google, que en la imagen de arriba es el que está a la izquierda.
De este modo, ya verás cómo está sincronizado en tu móvil.
Es más, si entras en el calendario, comprobarás cómo aparece otro usuario, que tiene que ver con Classroom.
Para terminar…
Google Classroom ofrece grandes ventajas, a pesar de que no se pueda denominar como un LMS al uso, y es por ello que está más pensado para entornos educativos, bien sean instituciones o empresas privadas.
Sin ninguna duda, Classroom es sencillo e intuitivo, y tiene las herramientas necesarias para evaluar y llevar el seguimiento de las clases de forma online y autónoma.
De este modo, se permite que los alumnos adapten sus tiempos, así como sus conocimientos al proceso de aprendizaje, y cada uno lleva su propio ritmo.