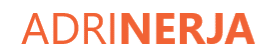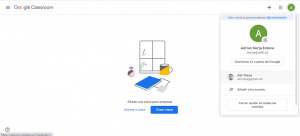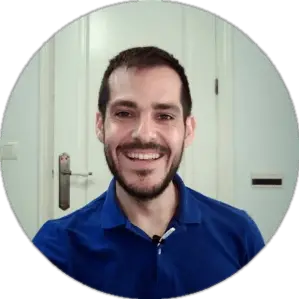Lo más seguro es que ya tengas alguna cuenta que te dé acceso a Google Classroom, pero puede que por diversos motivos desees abrir una cuenta nueva, o usar varias.
Para inicia una nueva cuenta en Classroom, debes clicar el avatar que aparece en el margen superior derecho con tu foto o inicial, una vez dentro de Classroom, y pulsar «Añadir otra cuenta». En este punto, o bien puedes iniciar sesión con otra cuenta Gmail, o crear una nueva.
A continuación, te voy a mostrar visualmente cada paso sobre cómo iniciar una cuenta en Classroom, así como cambiar entre cuentas.
Iniciar una nueva cuenta de Google Classroom paso a paso
1. Inicia sesión en Google Classroom
Clica aquí o busca en el navegador Google Classroom para entrar.
Si usas Google Chrome y tu navegador ya está identificado, el proceso es mucho más directo y rápido, y ya entras directamente al panel de control:
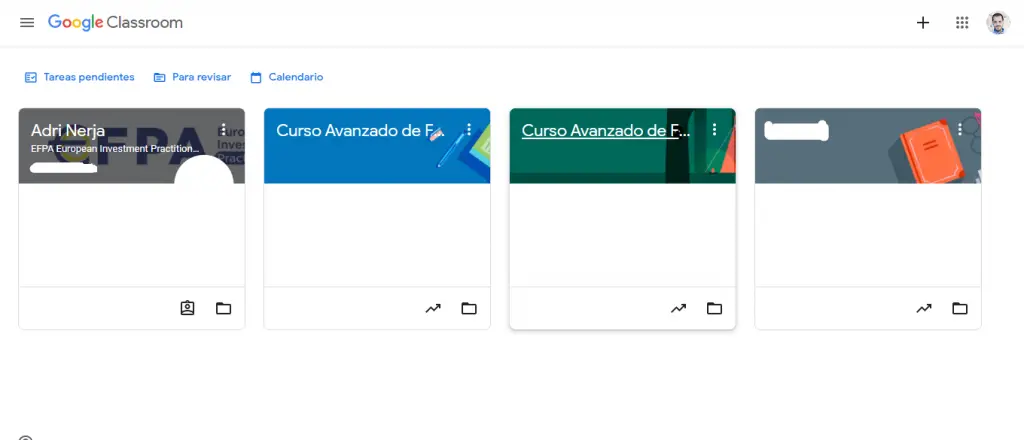
En cambio, si te conectas con otro navegador, o no has iniciado sesión, el primer paso será este, como puedes observar en la siguiente imagen.
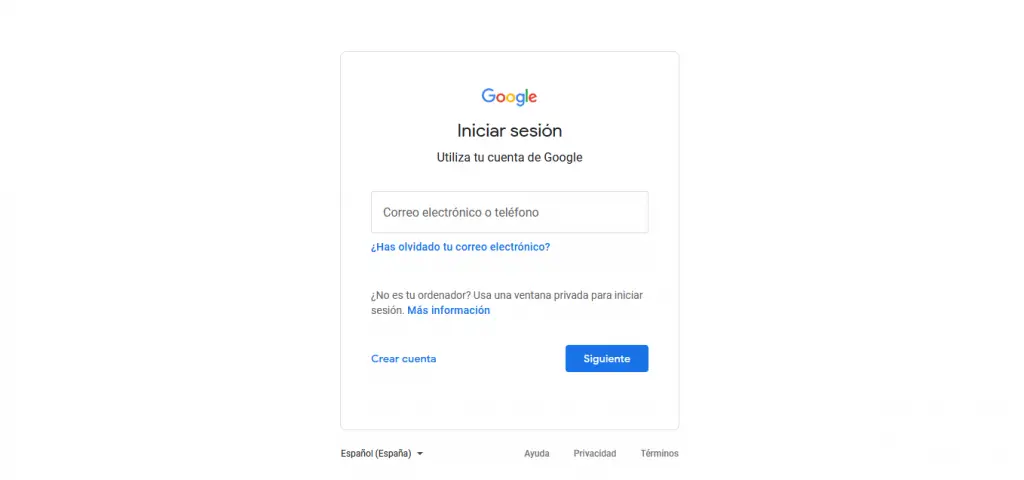
Lo único que deberás hacer para entrar a la pantalla anterior, será introducir tu correo y contraseña, o bien crear uno nuevo en el caso de que no tengas.
2. Añade una cuenta nueva
Añadir una cuenta nueva es muy sencillo.
Pulsa tu icono en el margen superior derecho y aparecerá una ventana emergente como se observa en la imagen:
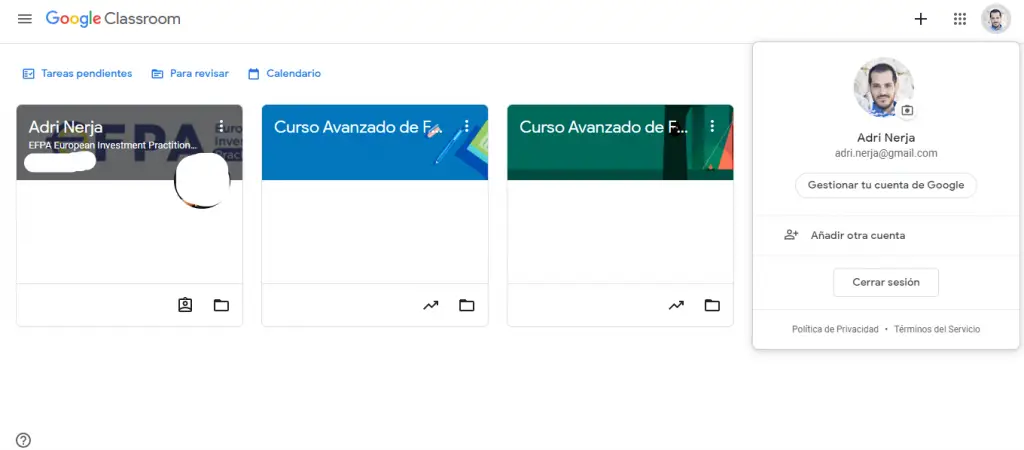
Se puede apreciar que aparece la opción de «Añadir otra cuenta», y es ahí donde deberás pulsar para ello.
Te lleva a una nueva pantalla donde tienes dos opciones: iniciar sesión con otra cuenta que ya tengas activa, o crear una cuenta desde cero.
Te aparece la misma pantalla que aparece en el caso de que no tengas cuenta como te he mostrado anteriormente.
Como en este caso queremos saber cómo añadir una cuenta nueva, debes pulsar «Crear cuenta»:
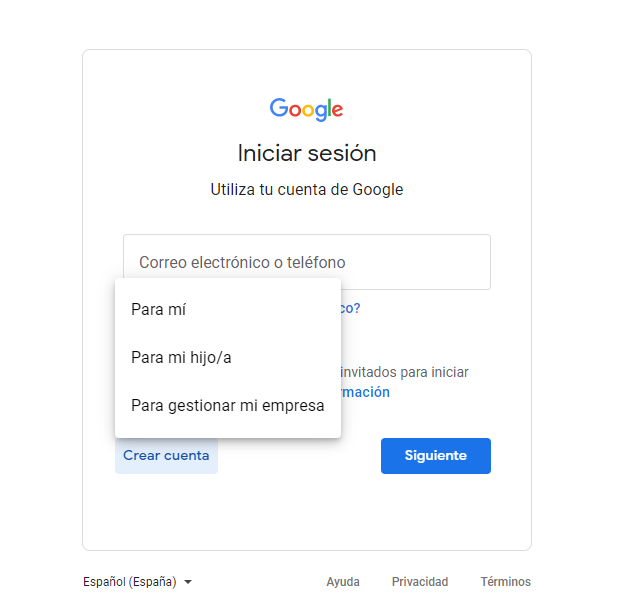
Y te aparecen diferentes opciones, dependiendo para quién sea la cuenta, para ti, tu hijo o si tienes empresa.
Ten en cuenta que muchos usuarios de Classroom son menores estudiantes, así que es posible que debas gestionar sus cuentas al principio.
3. Crear cuenta nueva
Una vez decidas para quién es la cuenta, lo seleccionas, y tan solo debes seguir los pasos para completar la acción:
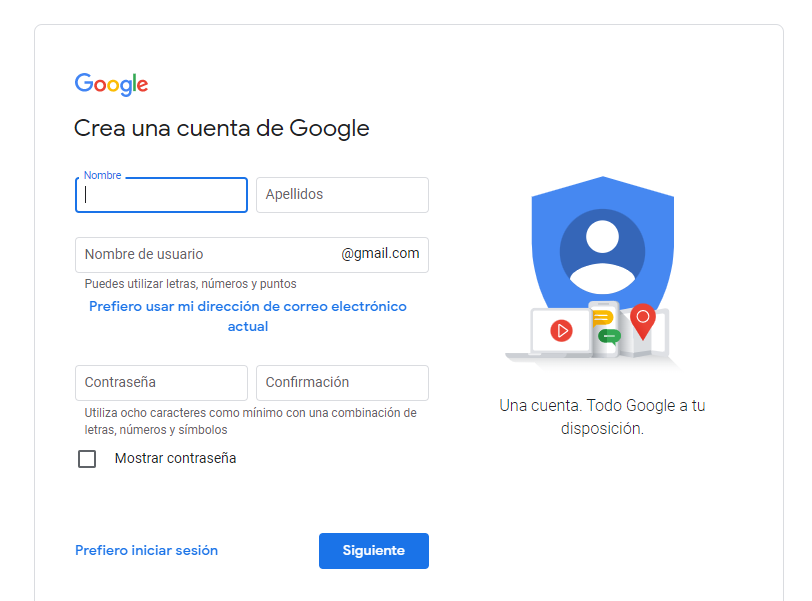
Debes ir completando los pasos, y pulsando «Siguiente» hasta que acabes el proceso. Un proceso sencillo y bastante rápido, que deberás validar luego con una cuenta de correo.
Si quieres saber cómo crear un correo de Classroom, no es algo que se pueda hacer de forma aislada, sino que, para acceder, como has podido comprobar, necesitas crear una nueva cuenta de Gmail, de correo.
4. Entra en Google Classroom
Una vez ya tienes la cuenta de correo activada, te permite acceder de manera gratuita a Google Classroom, que lo puedes hacer simplemente buscando en el buscador, o si usas Google Chrome, en las aplicaciones de Google.
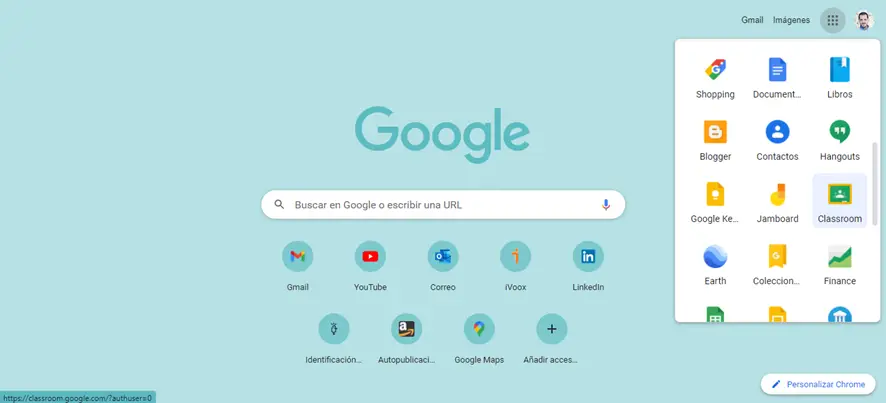
Para ello, desde el inicio de Google, pincha en el extremo superior derecho donde aparece un cuadrado formado por nueve puntos.
Aparecerá una ventana emergente como aparece en la foto, donde deberás buscar Classroom.
Una vez pinches, ya estarás dentro del escritorio.
Cómo cambiar de cuenta de Classroom
Cambiar de cuenta es mucho más sencillo, y es un indicador que al menos tienes varias.
Esto es muy común, en el caso de que tengas un acceso de tu centro de formación, instituto o universidad, además del acceso de tu propia cuenta privada, por ejemplo.
Ese es mi caso, donde tengo una cuenta desde mi universidad, y la mía privada.
Con la siguiente foto te voy a mostrar el proceso:
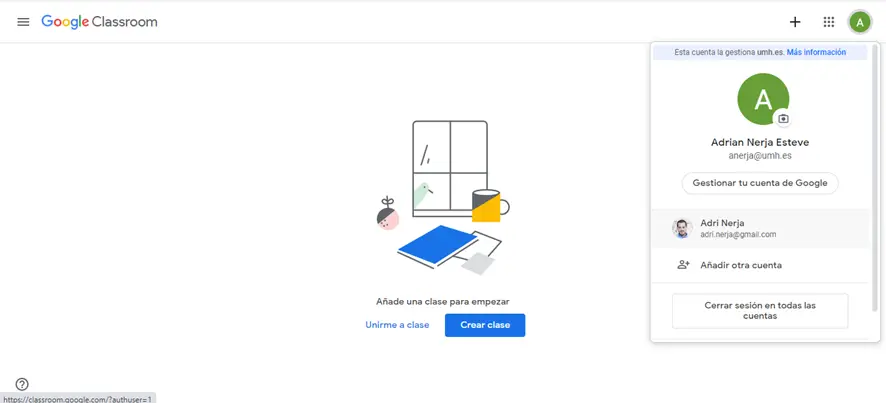
- Dentro de Classroom pincha en tu avatar situado en el margen superior derecho.
- Selecciona la cuenta a la que quieres cambiar.
Es muy sencillo, y como ves en la imagen, y te he explicado anteriormente, puedes añadir las cuentas que necesites, para luego poder cambiar entre ellas rápidamente.
Iníciate con Classroom
El uso de Classroom es muy intuitivo y sencillo, tanto desde el punto de vista del profesor, como del alumnado, es por ello que nunca está de más tener acceso y usar herramientas de este tipo.
Yo lo he usado desde ambas perspectivas.
Espero que disfrutes y uses Classroom.