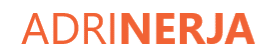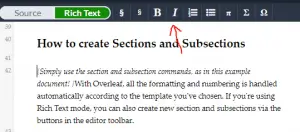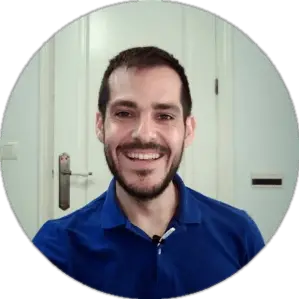Overleaf no es más que un editor, pero que se trabaja online, lo que añade muchas características y ventajas a los editores tradicionales.
Overleaf es el editor online de LaTeX que permite trabajar tus documentos online, subir tus plantillas, usar cientos de plantillas de journals, y lo más importante, es que se puede colaborar en línea y en tiempo real con otros autores. Algunos journals permiten enviar los papers directamente desde Overleaf.
Una vez ya sabes el potencial a grandes rasgos de Overleaf, a continuación, voy a resolver todas las preguntas más frecuentes acerca de lo qué se puede hacer en Overleaf y cómo hacerlo.
Cómo cargar un archivo en Overleaf
Overleaf es un editor online, pero si ya tienes archivos guardados que quieres subir, puedes hacerlo para trabajar online.
Para cargar un archivo en Overleaf, primero debes comprimir la carpeta de archivos en .zip, después clicar en «Nuevo proyecto > Subir proyecto > Select a .zip file». Una vez hecho esto, todos los archivos estarán dentro de Overleaf.
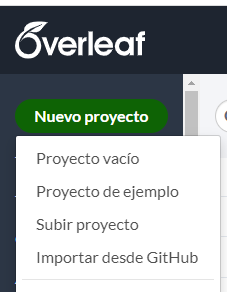
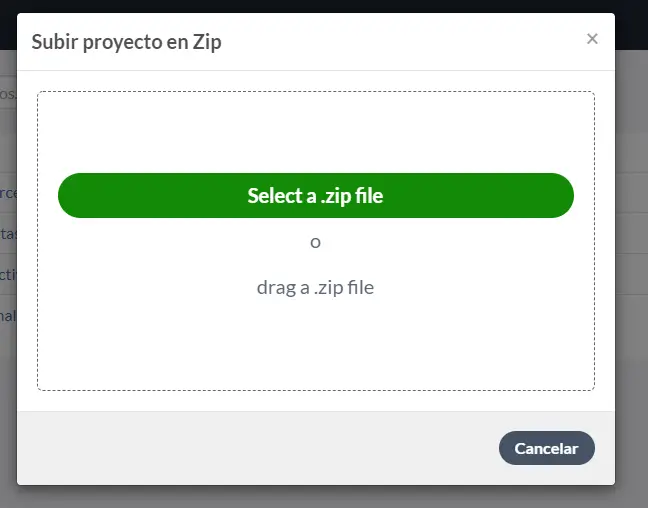
Cómo cargar una plantilla en Overleaf
El camino para cargar una plantilla es muy similar al de agregar un proyecto.
Para cargar una plantilla, debes clicar en Nuevo proyecto, y en el apartado de plantilla, seleccionar el tipo de plantilla que quieres usar, por ejemplo, Academic Journal o Thesis, o también puedes ver todas las plantillas clicando la última opción, Ver todas.
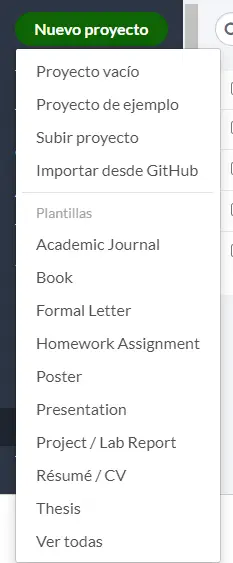
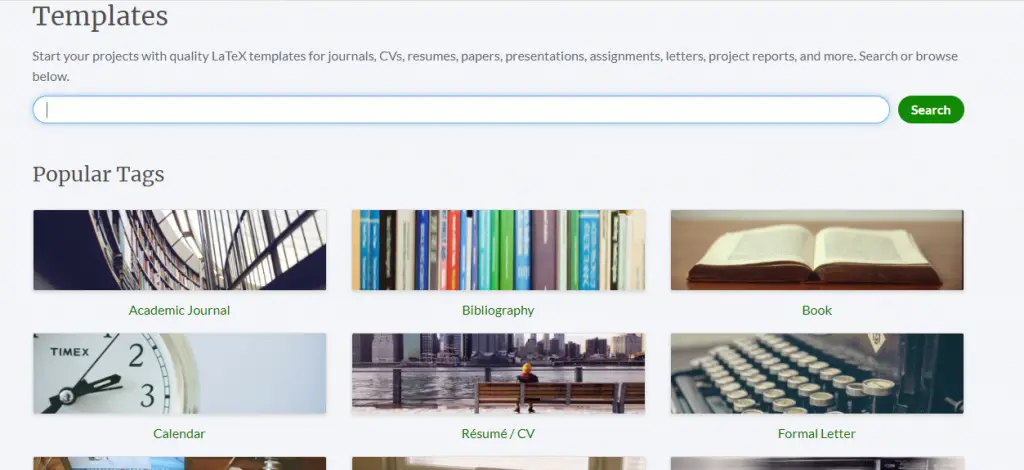
Para entrar directamente y ver todas las plantillas haz clic aquí.
Si quieres ver todas las plantillas, te aparece un buscador como se observa en la foto anterior donde puedes buscar la plantilla deseada, lo cual facilita mucho el proceso.
Cómo compartir un archivo de Overleaf
Bajo mi punto de vista, la característica que más valoro de Overleaf es poder compartir y trabajar en línea y con otros colaboradores al momento.
Es más, en este otro artículo te cuento por qué prefiero usar Overleaf y todas sus ventajas.
Una vez abierto el archivo, aparece un menú superior con la opción de Compartir. Al clicar en la opción, puedes añadir el correo de aquellas personas con las que deseas compartir el archivo, o bien generar un enlace el cuál deberás compartir posteriormente por otros medios.
Además, el permiso que se otorga con quién se comparte puede ser como editor, o solo como lector en el caso de que no se quiera que modifiquen el texto.
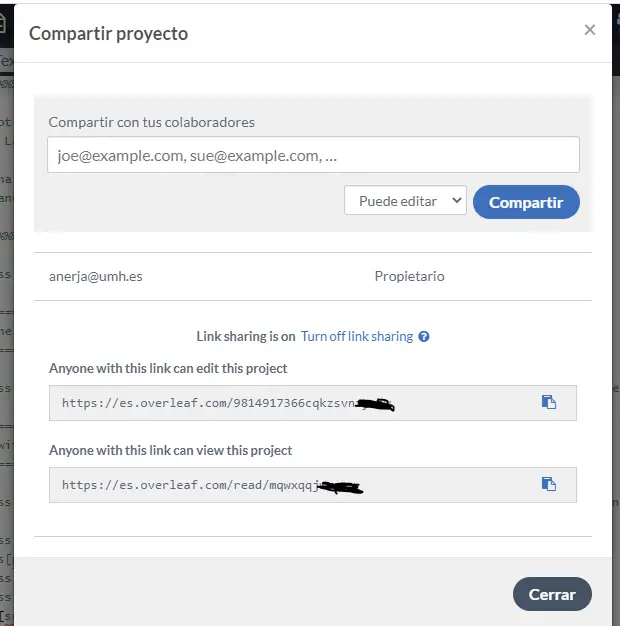
En la imagen se puede observar cómo en el cuadro superior se pueden introducir correos para compartir, mientras que abajo se han generado dos enlaces, uno para cada tipo de permiso.
Cómo buscar en Overleaf
La opción de buscar es muy socorrida, pero lo cierto es que no aparece visible en Overleaf, sino que hay que activarlo con comandos.
Para buscar en Overleaf, pulsa Ctrl + F, y aparecerá un cuadro de diálogo que te permite varias opciones, como buscar, reemplazar lo buscado, y otras opciones avanzadas de búsqueda, siempre que se use el editor de código.
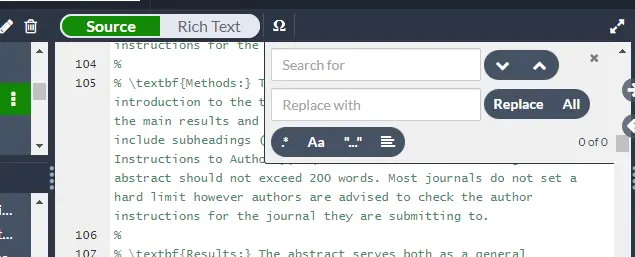
Cómo poner fecha en Overleaf
En muchas ocasiones aparece la fecha por defecto, que se suele actualizar a la última fecha de modificación, cosa que no querrás en la mayoría de casos.
Lo óptimo es que tú elijas la fecha que quieres poner, o incluso si quieres poner fecha alguna.
Para poner fecha en un documento de Overleaf, hay que escribir el código \date{} y escribir la fecha dentro de los corchetes, y situarlo antes del comienzo del documento (\begin{document}). Si quieres que no aparezca fecha, debes dejar los corchetes vacíos.
Por ejemplo, si la fecha elegida es el 4 de febrero, hay que escribir \date{4 de febrero de 2022}, y si aparece una fecha, pero no quieres que aparezca ninguna, \date{}.
Este último comando es muy útil, pues como te decía, en muchos casos la fecha aparece por defecto, y se computa la de la última modificación.
Cómo alinear a la izquierda en Overleaf
La alineación por defecto de la mayoría de plantillas de Overleaf es justificado, ya que es el tipo que se usa en los textos científicos, pero por cualquier razón puedes querer cambiar la alineación.
Para alinear a la izquierda un texto en Overleaf debes añadir un paquete en los comandos del inicio. La línea de código es la siguiente: \usepackage[document]{ragged2e}. De este modo, todo el texto estará alineado por defecto a la izquierda.
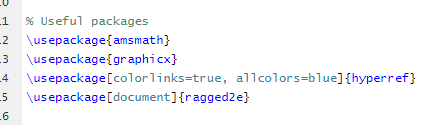
Si quieres alinear a la izquierda tan solo una parte del texto y mantener el resto justificado, debes añadir el siguiente código en el editor \begin{flushleft} … \end{flushleft}, y el texto alineado a la izquierda entre ambos comandos.

En la foto se puede observar cómo el párrafo superior está alineado a la izquierda, mientras que el inferior está justificado.
Cómo poner cursiva en Overleaf
Para poner cursiva en Overleaf, dentro del editor enriquecido, selecciona el texto que deseas en cursiva, y clica en I, opción «Format Italic». Automáticamente aparecerá el texto en cursiva, y añade el código en el editor de código fuente siguiente, \textit{}.
Yo siempre escribo en el editor de código, pero me parece una buena opción para los que se están iniciando que lo puedan hacer directamente desde el editor visual.
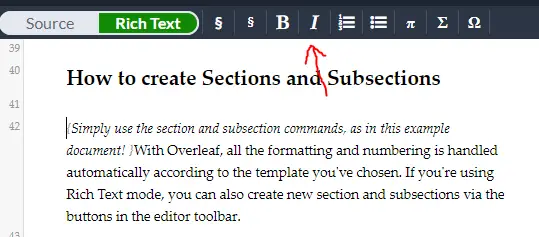
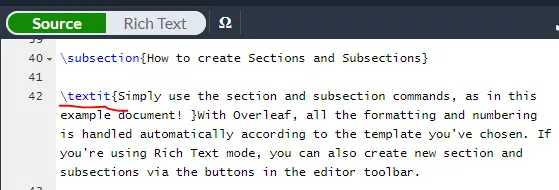
En ambas imágenes se puede ver cómo poner itálicas en cada lugar.
Cómo subrayar texto en Overleaf
En este caso, el editor visual no permite añadirlo, así que hay que hacerlo a través de código.
Para subrayar un texto en Overleaf, debes introducir la siguiente línea de código, \underline{}, e introducir el texto que quieras subrayar entre las llaves.
A continuación, puedes ver un ejemplo en las siguientes imágenes:
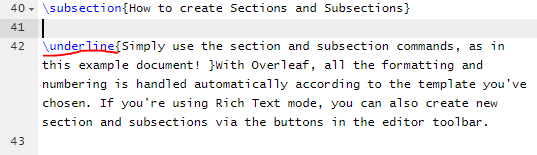
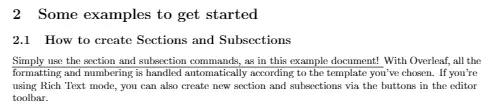
Cómo poner una fórmula en Overleaf
El editor de LaTeX entiende dos idiomas, que es el texto en general, y las fórmulas.
Para poner una fórmula en Overleaf, esta debe ir entre los símbolos del dólar $ fórmula $. En el caso en el que quieras que la fórmula esté numerada, deberá ir entre los siguientes comandos, \begin{equation} fórmula \end{equation}.
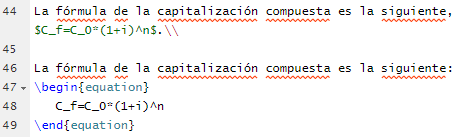

En la imagen de la izquierda se ve el código, y en la de la derecha el resultado.
En el caso de que quieras la fórmula numerada y uses los comandos, no es necesario que añadas los símbolos del dólar.
Cómo quitar la sangría en Overleaf
Cada plantilla tiene sus particularidades, pero puedes modificar todo el texto o parte de él dependiendo de qué desees.
Para quitar la sangría de todo el texto de Overleaf, debes añadir el siguiente texto al inicio del documento, \setlength{\parindent}{0cm}, donde se fija una sangría de 0cm. Por otro lado, para quitar la sangría de un solo párrafo, añadir al inicio del párrafo el comando siguiente \noindent.
De este modo, se puede jugar con el texto para dejarlo perfecto y a tu gusto.
Cómo hacer salto de línea en Overleaf
Para hacer un salto de línea en Overleaf, debes introducir el comando \newline al final del párrafo. También puedes sustituir el comando por dos barras inclinadas, \\, que generan el mismo efecto.
Cómo hacer salto de página en Overleaf
Para hacer un salto de página en Overleaf, hay que añadir el comando \newpage donde se quiera hacer el salto.
Como ves, es un comando muy similar al anterior, solo que cada uno cumple una función diferente.
Cómo cambiar el idioma de Overleaf
El idioma por defecto de Overleaf es el inglés; no obstante, si Overleaf identifica que tu navegador está en un idioma diferente, te muestra la opción en el inicio de cambiar a dicho idioma.
En mi caso, como soy español, siempre me ofrece cambiarlo.
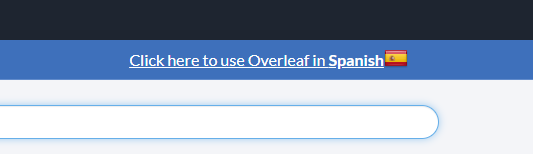
Pero si en cualquier momento quieres cambiar el idioma a cualquier otro, puedes hacerlo desde el menú del pie de página, donde podrás escoger entre 15 idiomas que he contado en el momento que escribo esto.
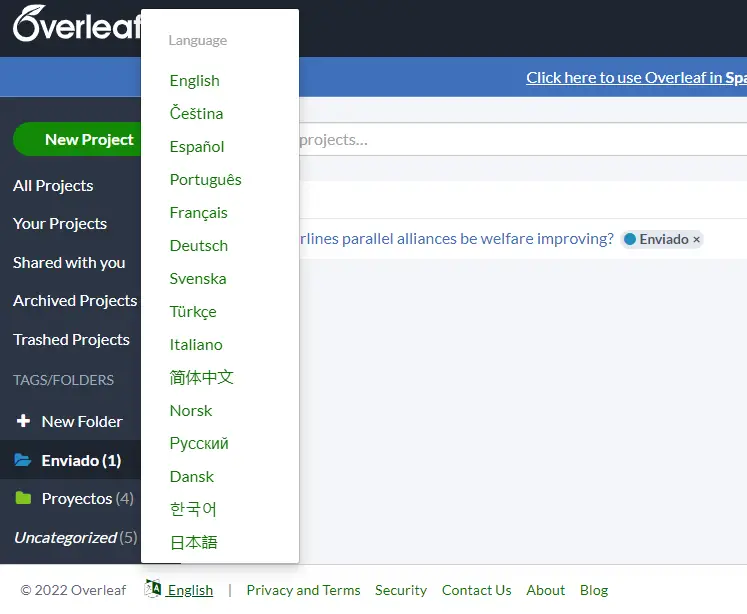
Cómo hacer que Overleaf corrija en español
Overleaf tiene un corrector automático que muestra en rojo cualquier palabra que detecta que está mal escrita. Si pulsas cada palabra con el botón derecho te muestra las opciones correctas que puedes usar.
Por defecto, el corrector es en inglés, pero puedes cambiarlo a los idiomas que admite Overleaf.
Para hacer que Overleaf corrija en español, u otro idioma, dentro de un proyecto, debes clicar Menú > Revisión de ortografía > Spanish. También puedes desactivar el revisor para que desaparezcan el subrayado rojo que a veces es molesto.
Cómo deshacer una acción en Overleaf
Para deshacer una acción en Overleaf se debe pulsar el comando en el teclado Ctrl + Z, puesto que no hay una opción para hacerlo desde el menú en ninguno de los editores.
Cómo dejar espacios en Overleaf
Un aspecto positivo de LaTeX es que, al escribir texto, aunque dejes espacios entre palabras, al compilar en PDF, solo muestra un espacio, lo que genera menos errores de estilo.
Pero, esto no ocurre al editar funciones matemáticas, donde, aunque se generen espacios en el editor, en PDF sale todo corrido, es decir, no hay espacios.
Por ejemplo, si escribo, Y = a + b X, donde hay un espacio entre cada letra, se vería así, Y = a + b X, y ¿cómo generar el espacio?
Para generar los espacios se han de usar diferentes comandos, veamos su efecto entre las letras b y X:
- Y = a + b \quad X \rightarrow Y = a + b \quad X
- Y = a + b \, X \rightarrow Y = a + b \, X
- Y = a + b \; X \rightarrow Y = a + b \; X
Estas son algunas de las opciones posibles para generar espacios en fórmulas, dependiendo si quieres que el espacio sea más o menos grande.
Para finalizar
Estas son de las muchas cosas que se pueden hacer en Overleaf.
Como has podido observar, se aplican los mismos comandos que el LaTeX oficial, solo que en algunos casos hay algunos atajos para logarlo.
Hay muchas más cosas por aprender, pero estos son solo algunas preguntas más frecuentes, que con ellos podrás sacar mucho partido a Overleaf.